[日本語へ]
Contents
- 1. Introduction
- 2. Where to put the data
- (a) Finding the spreadsheet
- (b) Finding the “Basic Data” sheet
- (c) Don’t change the white cells
- 3. Copying my data
- (a) How to copy all of the data
- (b) How to copy some of the data
- ① Copying manually
- ② Using the “✓” function
- ③ Don’t do this
- 4. Adding your own data
- (a) Type in a word
- (b) Type in a sentence
- (c) Type in a translation or definition
- (d) Add “Additional information”
- (e) Use the app to add words
- 5. Topics for future videos
Introduction
In this video, I’ll show you two ways to add vocabulary to your Spaced Repetition app. The first way is to copy and paste from a list that I have prepared. The second way is to type in vocabulary and definitions yourself. I’ll also talk a little bit about how changing or deleting certain cells can break your app and how to fix it if you do break it. [日本語へ] [Contents]
By the way, all of the explanations in this video assume that you’re using a computer, not a smartphone. Many of the tasks that I’ll show you how to do can also be done on a smartphone but they’re much easier to do on a computer. [日本語へ] [Contents]
Where to put the data
Whether you copy from a vocabulary list that I have made or type in your own information, you will need to know where to put the data. The first step in finding the correct place to put your data is to find the spreadsheet that contains your data. If you’re already using my app, this isn’t difficult. Just search for “Google Sheets” or click on the link in my blog.
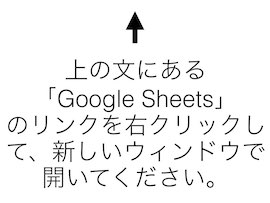
If you have used your Spaced Repetition app recently, you should see the spreadsheet that contains your data at or near the top of your list of spreadsheets. [日本語へ] [Contents]
Click on the the spreadsheet. Notice that there are many tabs at the bottom of the window. The tabs are linked to sheets that have various functions in the Spaced Repetition app. You don’t need to understand what each sheet does. To add vocabulary, you only need to edit the “Basic Data” sheet.
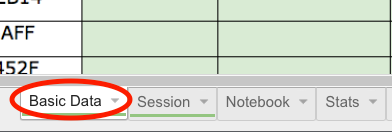
[日本語へ] [Contents]
Some of the cells in the “Basic Data” sheet are white and some are green. The color green tells you that you can change the contents without worrying about breaking the app. If, however, you change the contents of a white cell, your app many not work properly. In this video, I explain how to add data to the green cells in the columns marked “Words,” “Additional information,” and “Definition and example.” There are also columns that let you add images and links to media files. I’ll explain how to use these columns in another video. [日本語へ] [Contents]
Copying my data
Whenever I make a new episode of this podcast, I always put English vocabulary from the episode in a Google spreadsheet and then put a link on my blog. The link is just under the video and audio links. If you click on the link, you’ll see a page like this.

If you want to copy all of the words into your Spaced Repetition app, select the cell with the first word, press the shift key on your computer and continue to hold it down as you select the last cell you want to copy.
Next, paste what you copied into a cell in the “Word” column in your “Basic Data” sheet. When you paste the data, it will fill the empty cells below. [日本語へ] [Contents]
You may be familiar with some of the words in a list I have made but unfamiliar with others. If that’s the case, you should only copy the data that you’re really interested in studying. [日本語へ] [Contents]
There are two ways to do this. The first way is to manually copy each section that has the vocabulary you want to study. This is relatively easy to do but if you have to go back and forth several times between my list of words and your own spreadsheet in order to copy all of the data you want, it can be a little tedious. [日本語へ] [Contents]
The second way is to copy my sheet, delete the rows with words that you don’t need, and then copy and paste the remaining words into your “Basic Data” sheet. If you’d like to try this method, the first thing you need to do is to copy the spreadsheet so that you can edit its contents. Then, delete the rows that your don’t need.
Now you are ready to copy and paste what is left into your “Basic Data” sheet. [日本語へ] [Contents]
Before we move on to our next topic, I’d like to talk a little about something that you should not do. You should not paste all of the words into your “Basic Data” sheet and then erase the rows that have words that you don’t need. The reason is that erasing an entire row will break your app. You may not see a problem right away but later you’re likely to find that your app is no longer working. You can erase the contents of each green cell, but you should not delete an entire row. [日本語へ] [Contents]
If you accidentally break your app, you can usually fix it by choosing a time in your revision history before you made your mistake. Another way to fix a broken app is to copy the app from my AppSheet profile page again. After you have copied the app and adjusted the settings as I have explained in my blog post, copy the data from your “Word,” “Additional information,” “Definition and example” and “Start at session no” columns into it the new spreadsheet. Once you set the “Session” number in your new spreadsheet to the number that was in the spreadsheet you have been using so far, you should be ready to begin using your new app. Now all you have to do is tap the upper left-hand corner of your “AppSheet” app to go to the “App Gallery” and then choose your new app. [日本語へ] [Contents]
Adding your own data
You can also add your own data. As an example, let’s assume that you want to study the word “accidentally.” I didn’t include this in my vocabulary list so if you want to study it you’ll need to add it yourself. First, type “accidentally” in the “Word” column. Then type or copy and paste the sentence that uses “accidentally” in the “Definition and example” column.
Be sure to hide the word you’re studying in some way when you add your sentence to the “Definition and example” column. I use three asterisks (***) to do this. You need to hide the word you’re studying because, otherwise, you’ll see the answer with the question when you use the “D to W” function. Atter you have typed in a sentence that uses the word you want to study, type in a Japanese translation or an English definition that fits the context. For this usage of “accidentally,” I’ll type in “誤って、わざとではなく”. [日本語へ] [Contents]
Don’t type in all of the translations or definitions that you find in a dictionary. Just type in translations or definitions that help you understand the meaning of the word as it’s used in the sentence. For example, let’s suppose you want to remember the expression “have a ball” as in “Joe and I had a ball last night.” In this case, “ball” doesn’t mean “something round that you play with.” It means “a fun time.” So, instead of writing “ボール” or “round plaything,” you should write something like “a fun time” or “楽しい一時” because they explain the meaning of “ball” as it is used in the sentence. [日本語へ] [Contents]
Finally, if there is any additional information that you would like to add, you can type that into the “Additional information” column. If you wanted to add a note about the pronunciation of “ball,” for example, you might write something like “Rhymes with ‘fall.’” Or, you might use the “Additional information” column to add an explanation about why the word “ball” can mean “a fun time.” “Ball” used to refer to a kind of celebration or party that many people would enjoy. So, the expression “have a ball” comes from that idea of having as much fun as you would have if you attended a such a party. [日本語へ] [Contents]
In my lists, I sometimes leave the “Additional information” cell blank but I often use it to add information about pronunciation, accent, etymology, similar words or expressions, etc. I add such information to the “Additional information” column because it might become an unwanted clue to the answer if I put it in the “Definition and example” column. Whether you trying to recall words in “D to W” or trying to recall meanings and usages in “W to D,” the information in the “Additional information” column always appears after the answer. So, no matter what you type in this column, it will only augment your study—not interfere with it. [日本語へ] [Contents]
My “Spaced Repetition” app also allows you to add words. If you tap on the upper left-hand corner of the screen, you will see “Add words” near the top of the screen. When you tap on “Add words” you will be able to type in a word or sentence, etc. When you sync the app, the information you type here is put in the “Notebook” sheet in your spreadsheet. In order to make words that you have added in this way appear in your app, you need to copy the information into your “Basic Data” sheet. A disadvantage of adding words from the app in this way is that you need to follow up on your computer. On the other hand, an advantage is that it lets you type in a note about a word or phrase you are interested in when you don’t have access to a computer or the internet. So, if you happen to come across a word or usuage that is new to you, you can use your smartphone to make a note of it before you forget. Then, when you have time to use a computer, you can finish typing your information and then paste it into your “Basic Data” sheet. [日本語へ] [Contents]
Topics for future videos
If you use my “Spaced Repetition” app for a long time, you will eventually need to move the words and definitions you have finished studying to the “Finished” sheet. I’ll explain how to do that in another video. I’m also planning on explaining the how to use the “Start at session no,” “Image link,” and “Media link” columns in the “Basic Data” sheet in that video. So long for now! [日本語へ] [Contents]
[英語へ]
目次
- 1. はじめに
- 2. データの置き場所
- (a) スプレッドシートの見つけ方
- (b) “Basic Data”の見つけ方
- (c) 白いセルは変えないこと
- 3. データをコピーする
- (a) 全てのデータのコピー方法
- (b) 一部のデータのコピー方法
- ① 手作業でのコピー
- ② 「✓」機能の使い方
- ③ してはいけないこと
- 4. 自分のデータを加える
- (a) 言葉を入力する
- (b) 文を入力する
- (c) 訳語や定義を入力する
- (d) “Additional information”を加える
- (e) アプリを利用して言葉を加える
- 5. 今後の動画のテーマ
はじめに
この動画で、Spaced Repetitionのアプリへの単語の追加方法を二つ紹介します。 一つ目は私が作ったリストからコピペする方法です。 二つ目は自分で単語や定義を入力する方法です。 また、一部のセルの内容を変更したり削除したりすることがアプリを壊してしまうことになりうることや、壊れたアプリの直し方についても少し話します。 [英語へ] [目次]
ちなみに、この動画でしている説明などは、パソコンの使用を前提としています。 この動画で説明している作業の多くはスマホでもできますが、パソコンで行なった方がはるかに楽です。 [英語へ] [目次]
データの置き場所
私が作ったリストからコピーする場合も、自らのデータを入力する場合も、データをどこに置くことにになるかを理解しなければなりません。 データの正しい置き場所を見つけるための最初のステップは、データが入っているスプレッドシートを見つけることです。 すでに私のアプリを使っているのであれば、これは難しくありません。 「Google Sheets」で検索するか、あるいは私のブログにあるリンクをクリックするだけで見つけられます。
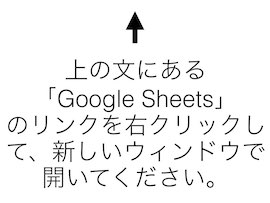
最近、Spaced Repetitionのアプリを使ったことがあれば、スプレッドシートのリストの上の方にSpaced Repetionのスプレッドシートが見えるはずです。 [英語へ] [目次]
そのスプレッドシートをクリックしてください。 ウィンドウの下の方にたくさんのタブが見えますね。 これらのタブはSpaced Repetitionのアプリの中で様々な機能を持つシートにリンクされています。 それぞれのシートの役割を理解する必要はありません。 「Basic Data」のシートを修正するだけで単語を追加することができます。
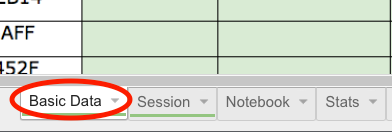
[英語へ] [目次]
「Basic Data」のシートの中には白いセルと緑色のセルがあります。 緑色は、中身を変えてもアプリを壊す恐れがないことを示しています。 しかし、白いセルの中身を変えると、アプリが正しく作動しなくなる可能性があります。 このビデオでは「Words」や「Additional information」「Definition and example」の列にあるセルへのデータ追加方法を説明します。 画像の追加やメディア・ファイルへのリンクを貼るための列もあります。 他のビデオでこれらの列の使い方を説明します。 [英語へ] [目次]
データをコピーする
このポッドキャストの新番組を作るたびに、その番組で使用する英単語のリストをGoogleのスプレッドシートに入れて、リンクを貼ります。 リンクは動画やオーディオのファイルへのリンクのすぐ下にあります。 リンクをクリックすると、このようなページが表示されます。

全てに単語をSpaced Repetitionのアプリに入れたい場合には、コピーしたい最初の言葉が入っているセルを選択してから、パソコンのシフトキーを押しながらコピーしたい最後のセルを選択してください。
次に、コピーしたものを自分の「Basic Data」シートの中の「Word」列の中のセルにペーストしてください。 データを貼り付けると、その下の空白のセルにデータが入ります。 [英語へ] [目次]
私が作ったリストの単語の中には知っているものもあれば、知らないものもあるかも知れません。 そのような場合には本当に勉強したいデータだけをコピーすれば良いわけです。 [英語へ] [目次]
一部のデータをコピーする方法は二つあります。 一つ目の方法は勉強したい箇所を手作業でコピーしていくやり方です。 この作業自体は比較的簡単ですが、欲しいデータをすべてコピーするために繰り返し私のリストと自分のスプレッドシートの間を行ったり来たりしなければならなくなると、ちょっと面倒になります。 [英語へ] [目次]
二つ目の方法は私のシートをコピーし、不要な単語の行を削除してから、残りの単語をコピーとペーストで自分が「Basic Data」のシートに入れることです。 この方法を試したい場合には、まず、内容を編集できるようにスプレッドシートをコピーする必要があります。 次に、要らない行を削除してください。
これでコピーとペーストで残った分を自分の「Basic Data」シートに入れる準備が整いました。 [英語へ] [目次]
次のテーマに話を進める前に、避けてもらいたいことについて話したいと思います。 「Basic Data」のシートにすべての単語を貼りけてから、不要な単語が入っている行を削除することはしない方が良いです。 なぜかといえば、行を削除することはアプリを壊すことになるからです。 問題はすぐには現れなくても、後からアプリが正しく作動しなくなることになる可能性が高いです。 緑のセルの中身を消すことはできますが、行ごとを削除するようなことはしないでください。 [英語へ] [目次]
誤ってアプリを壊してしまったら、修正履歴を見て、問題が起きる前の時刻を選択するだけで直る場合が多いです。 もう一つの直し方は、改めて私のAppSheetプロフィールページからアプリをコピーする方法です。 アプリをコピーし、プログで説明している方法で設定を変更した後に、「Word」や「Additional information」「Definition and example」のデータを新しいスプレッドシートに貼り付けるてください。 新しいスプレッドシートの「Session」番号を今までの番号に合わせれば、新アプリを利用し始めることができるでしょう。 今度は「AppSheet」のアプリの中の左上の角をタップして、「App Gallery」から新しいアプリを選ぶだけで良いです。 [英語へ] [目次]
自分のデータを加える
自分自身のデータを加えることもできます。 例として、先ほど私が使った「accidentally」という言葉を勉強したいと仮定しましょう。 私の単語リストには入れませんでしたので、この言葉を勉強したければ自分で加える必要があります。 まず、「accidentally」を「Word」の列に入力してください。 次に、「Definition and example」の列に、単語が入っていた文を入力するか、コピペしてください。
文を「Definition and example」の例に加える際に、勉強している単語を何らかの方法で隠しください。 私は三つの米印(***)で隠すことにしています。 勉強している言葉を隠した方が良いのは、そうしなければ、アプリの中で「D to W」の勉強をする際、問題と一緒に答えが表示されてしまうからです。 勉強したい単語を使う文を入力してから、文脈に会う訳語や英語の定義を書き込むことができます。 この「accidentally」の場合は「誤って、わざとではなく」と書くことにしましょう。 [英語へ] [目次]
辞書に入っているすべての訳語や定義を入力しないでください。 単語が文の中でどのような意味で使われているかを理解する上で役に立つ訳語や定義だけ入力すれば良いです。 例えば、「Joe and I had a ball last night」という文の中の「have a ball」という表現を覚えたいとしましょう。 この場合の「ball」は「丸い遊び道具」という意味ではありません。 「楽しい一時」という意味です。 だから、「ボール」とか「丸い遊び道具」などと書かずに、文の中の意味になる「a fun time」や「楽しい一時」などのようなことを書けば良いです。 [英語へ] [目次]
最後に、その他に書き加えたいことがあれば、「Additional information」の例に書き入れることができます。 「Ball」の発音に関するメモを入れたければ、「『fall』と押韻する」のようなことを書くことができます。 あるいは、そもそもなぜ「ball」が「楽しい一時」のような意味で使われるようになったかに関するメモを「Additional information」のところに書いても良いでしょう。 かつて「ball」は多くの人が楽しむお祝いやパーティーという意味で使われることがありました。 したがって、「have a ball」という表現はそういうパーティーと変わらないぐらい楽しめること、という発想に由来します。 [英語へ] [目次]
私が作るリストの中では、「Additional information」の列を空白にすることもありますが、発音やアクセント、語源、似ている言葉や表現などをこの列に入れることがあります。 こういう記述を「Additional information」の列に入れるのは、「Definition and example」の例に入れると、望んでいないような正解のヒントになる恐れがあるからです。 「D to W」で単語を思い出そうとしている時も、「W to D」で意味や使い方を思い出そうとしている時も、「Additional information」の列にある記述はいつも正解の後に表示されます。 したがって、この列に何を書き込んでも、勉強の邪魔にならず、補うだけになります。 [英語へ] [目次]
私の「Spaced Repetition」のアプリの中にも単語追加機能があります。 左上の角をタップすれば、スクリーンの上の方に「Add words」という言葉が見えるでしょう。 「Add words」をタップすれば、言葉や文などを入力できます。 アプリを同期(Sync)すれば、入力したデータはスプレッドシートの中の「Notebook」というシートに書き込まれます。 こうして入力した単語をアプリの中で表示されるようにするためには「Basic Data」のシートにコピーする必要があります。 このようにアプリから単語を追加するやり方のデメリットは、後からパソコンでフォローしないといけないことです。 一方、メリットは、パソコンやインターネットから離れているときでも興味を持った言葉やフレーズに関するメモを書き入れることができることです。 したがって、新しい言葉や使い方に出会ったら、この機能を使って忘れないうちにメモをとることができます。 後で、パソコンが使えるようになったら、形を整えてから「Basic Data」のシートに貼り付けることができます。 [英語へ] [目次]
今後の動画のテーマ
私の「Spaced Repetition」アプリを長い間使えば、勉強し終えたデータを「Finished」というシートに移す必要が生じるでしょう。 そのやり方を他の動画で説明します。 その動画で、「Basic Data」の中の「Start at session no」や「Image link」「Media link」の列の使い方も説明しようと考えています。 では、また! [英語へ] [目次]